Tutorial lengkap Merubah atau Mengganti Backround Microsoft Power Point
Mazyanto.com- Tutorial lengkap mengubah dan mengganti background power point
Pernahkah kamu mendengar istilah presentasi? Istilah ini tentu bukan sesuatu yang baru lagi,Presentasi sring dilakukan oleh pekerja kantor, perencana produk, tenaga pengajar, hingga mahasiswa.
Presentasi biasanya dikemukakan menggunakan computer/laptop yang disambungkan dengan proyektor. Ms PowerPoint membuat presentasi menjadi hidup sebab program aplikasi ini dpat memberi efek animasi maupun suara.Untuk memudahkan audience memahami materi Ms PowerPoint yang paling efektif adalah yang sederhana yang sebaiknya teks diatur agar tidak lebih dari lima kata perbaris dan lima baris untuk setiap slide.Selain itu, presentasi menjadi mudah dilakukan.Pada Microsoft PowerPoint 2010 pada dasarnya sama dengan menu dan Submenu dalam Microsoft PowerPoint 2003 maupun 2007.Salah satu kunci untuk membuat presentasi yang baik adalah penggunaan warna-warna yang kontras antarkata,gambar dan latar belakang dinilai cukup efektif mengungkapkan pesan maupun emosi.
Tampilan Presentase akan unik jika kita memasukkan unsur-unsur yang khas, misalnya saja penambahan gambar tertentu sebagai latar belakang (background) presentasi.
Cara mengganti Backround power point di laptop / komputer
Penambahan latar belakang dapat dilakukan dengan langkah – langkah berikut.
Cara mengganti Backround untuk satu slide saja.
1. Aktifkan halaman Presentasi (slide) dengan cara melakukan klik pada Ms. PowerPoint 2010
2. Disini sudah tersedia file saya yang akan saya ganti background.Klik menu Design, kemudian pilih submenu Background styles.
3. Sesaat kemudian akan muncul kotak dialog pemilihan latar belakang.Kemudian pilihlah Format Background.
4. Selanjutnya akan muncul kotak dialog Fill, centangkan pilihan Picture or texture fill kemudian klik pada tombol file.
5. Proses selanjutnya Komputer akan menampilkan kotak pemilihan gambar latar belakang.Carilah folder yang sesuai.lanjutkan proses ini dengan melakukan klik pada tombol insert.
6. Kemudian pilih Apply to All jika ingin menggunakan gambar latar belakang yang sama untuk seluruh halaman (slide) presentasi.
Halaman presentasi dapat disimpan sebagai gambar dengan cara yang mudah yaitu pada menu File, klik Save As.pilihlah format grafis yang kamu inginkan dengan mengklik save pada Save As.
Bagaimana Mengganti backround power point untuk semua slide.
Apabila ingin mengganti semua slide dengan backround yang sama maka cara nya masih sama seperti langkah di atas, cukup klik Apply to All seperti pada gambar dibawah ini.
Bagaimana cara memasukan foto/gambar pada Backround.
Untuk memasukan foto atau texture langkah nya masih sama seperti langkah diatas,untuk ebih jelasnya ikuti langkah-langkah dibawah ini:
Nah pada langkah ini ada dua pilihan,
Pertama anda bisa memilih texture yang sesuai dengan pekerjaan yang sedang dikerjakan, disini sudah disediakan beberapa texture seperti pada gambar dibawah ini, pilih yang sesuai menurut anda. namun jangan kawatir jika masih kurang pas dengan texture yang sudah disediakan karena masih pilihan kedua.
Kedua, pada langkah kedua anda bisa memilih gambar atau foto yang mungkin sudah disiapkan. Lalu klik file pada bagian bawah insert from dan cari gambar yang sudah disiapkan tersebut. Disini juga bisa mengatur tranparansi gambar yang sesuai dan mengatur lebar,tinggi gambar tersebut seperti pada gambar dibawah ini:
Bagaimana merubah warna Backround
Untuk merubah warna backround cara nya masih sama, pilih Desain – Backround Styles – Format Backround – pada bagian format Backround pilih solid fill atau Gradient fill, kemudian anda bisa memilih gambar sesuai dengan keinginan pada preset colors seperti pada gambar dibawah ini:
Bagaimana menghilangkan backround power point.
Jika tadi sudah membahas bagaimana cara mengganti backround dan warna backround, maka sekarang bagaimana jika ingin menghilangkan backround ke semula, karena mungkin anda berubah pikiran dengan perubahan backround tersebut. Nah cara nya masih sama Desain – Backround Styles Kemudian Reset Slide Backround. Dengan begitu secara otomatis slide akan kembali normal seperti pada gambar dibawah ini:
Demikian tutorial cara merubah backround semoga artikel ini dapat menjadi informasi yang bermanfaat.
Pernahkah kamu mendengar istilah presentasi? Istilah ini tentu bukan sesuatu yang baru lagi,Presentasi sring dilakukan oleh pekerja kantor, perencana produk, tenaga pengajar, hingga mahasiswa.
Presentasi biasanya dikemukakan menggunakan computer/laptop yang disambungkan dengan proyektor. Ms PowerPoint membuat presentasi menjadi hidup sebab program aplikasi ini dpat memberi efek animasi maupun suara.Untuk memudahkan audience memahami materi Ms PowerPoint yang paling efektif adalah yang sederhana yang sebaiknya teks diatur agar tidak lebih dari lima kata perbaris dan lima baris untuk setiap slide.Selain itu, presentasi menjadi mudah dilakukan.Pada Microsoft PowerPoint 2010 pada dasarnya sama dengan menu dan Submenu dalam Microsoft PowerPoint 2003 maupun 2007.Salah satu kunci untuk membuat presentasi yang baik adalah penggunaan warna-warna yang kontras antarkata,gambar dan latar belakang dinilai cukup efektif mengungkapkan pesan maupun emosi.
Tampilan Presentase akan unik jika kita memasukkan unsur-unsur yang khas, misalnya saja penambahan gambar tertentu sebagai latar belakang (background) presentasi.
Cara mengganti Backround power point di laptop / komputer
Penambahan latar belakang dapat dilakukan dengan langkah – langkah berikut.
Cara mengganti Backround untuk satu slide saja.
1. Aktifkan halaman Presentasi (slide) dengan cara melakukan klik pada Ms. PowerPoint 2010
2. Disini sudah tersedia file saya yang akan saya ganti background.Klik menu Design, kemudian pilih submenu Background styles.
3. Sesaat kemudian akan muncul kotak dialog pemilihan latar belakang.Kemudian pilihlah Format Background.
4. Selanjutnya akan muncul kotak dialog Fill, centangkan pilihan Picture or texture fill kemudian klik pada tombol file.
5. Proses selanjutnya Komputer akan menampilkan kotak pemilihan gambar latar belakang.Carilah folder yang sesuai.lanjutkan proses ini dengan melakukan klik pada tombol insert.
6. Kemudian pilih Apply to All jika ingin menggunakan gambar latar belakang yang sama untuk seluruh halaman (slide) presentasi.
Halaman presentasi dapat disimpan sebagai gambar dengan cara yang mudah yaitu pada menu File, klik Save As.pilihlah format grafis yang kamu inginkan dengan mengklik save pada Save As.
Bagaimana Mengganti backround power point untuk semua slide.
Apabila ingin mengganti semua slide dengan backround yang sama maka cara nya masih sama seperti langkah di atas, cukup klik Apply to All seperti pada gambar dibawah ini.
Bagaimana cara memasukan foto/gambar pada Backround.
Untuk memasukan foto atau texture langkah nya masih sama seperti langkah diatas,untuk ebih jelasnya ikuti langkah-langkah dibawah ini:
Format Backround
Nah pada langkah ini ada dua pilihan,
Pertama anda bisa memilih texture yang sesuai dengan pekerjaan yang sedang dikerjakan, disini sudah disediakan beberapa texture seperti pada gambar dibawah ini, pilih yang sesuai menurut anda. namun jangan kawatir jika masih kurang pas dengan texture yang sudah disediakan karena masih pilihan kedua.
Kedua, pada langkah kedua anda bisa memilih gambar atau foto yang mungkin sudah disiapkan. Lalu klik file pada bagian bawah insert from dan cari gambar yang sudah disiapkan tersebut. Disini juga bisa mengatur tranparansi gambar yang sesuai dan mengatur lebar,tinggi gambar tersebut seperti pada gambar dibawah ini:
Bagaimana merubah warna Backround
Untuk merubah warna backround cara nya masih sama, pilih Desain – Backround Styles – Format Backround – pada bagian format Backround pilih solid fill atau Gradient fill, kemudian anda bisa memilih gambar sesuai dengan keinginan pada preset colors seperti pada gambar dibawah ini:
Bagaimana menghilangkan backround power point.
Jika tadi sudah membahas bagaimana cara mengganti backround dan warna backround, maka sekarang bagaimana jika ingin menghilangkan backround ke semula, karena mungkin anda berubah pikiran dengan perubahan backround tersebut. Nah cara nya masih sama Desain – Backround Styles Kemudian Reset Slide Backround. Dengan begitu secara otomatis slide akan kembali normal seperti pada gambar dibawah ini:
Demikian tutorial cara merubah backround semoga artikel ini dapat menjadi informasi yang bermanfaat.

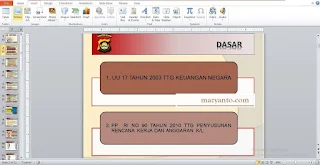







Posting Komentar untuk "Tutorial lengkap Merubah atau Mengganti Backround Microsoft Power Point"